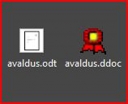- Kodu ja aed 129
- Lemmikloomad 12
- Reisimine 38
- Internet 116
- Mood ja ilu 38
- Hobid ja mängud 26
- Lapsehooldus 8
- Elektroonika 25
- Suhted ja perekond 17
- Meelelahutus 23
- Pühad ja tähtpäevad 18
- Sport ja fitness 33
- Tervis 85
- Arvutid 187
- Pidu ja lõbu 25
- Haridus 39
- Raha 25
- Söök ja jook 73
- Autod 42
- Õigus ja seadused 13
- Kultuur ja ühiskond 23
- Töö ja karjäär 28
- Äri 38
Kuidas Anda Digiallkirja
Kirjutas Toomas
Digiallkiri on seaduse ees täpselt sama jõuga, mis traditsiooniline käsitsi kirjutatav allkiri ning seaduse järgi on riigiasutused kohustatud seda aktsepteerima. Vahe on vaid selles, et digiallkiri antakse failile või tehingule elektrooniliselt. Digiallkirja kasutamine on mugav, dokumentide või tehingute allkirjastamiseks ei pea tingimata kohale sõitma. Samuti on digiallkirja kasutamine mõistlik, sest vajalikest failidest saad teha võrdväärsed varukoopiad, samas kui paberkandjal lepingust koopiat tehes tuleb see kehtimiseks eraldi kinnitada. Kuidas anda digiallkirja?
Juhised ja sammud
Raskusaste: Lihtne
Vajalikud asjad
- ID-kaardi lugeja
- ID-kaardi PIN1 ja PIN2 koodid
- internetiühendus
- Kehtivad ID-kaardi sertifikaadid
- õigus arvutisse programme installeerida
1
 Digiallkirja andmiseks arvutis on vaja paigaldada arvutisse ID kaardi tarkvara, mille saad siit. Kui kasutad veebilehitsejana IE-d (Internet Explorer), hakkab jooksma animatsioon ja toimub tarkvara automaatne paigaldamine. Kui kasutad Mozilla Firefox-i, avaneb lehekülg, nagu juuresoleval pildil. Sel juhul laadi alla ja installi kõik kolm komponenti käsitsi.
Digiallkirja andmiseks arvutis on vaja paigaldada arvutisse ID kaardi tarkvara, mille saad siit. Kui kasutad veebilehitsejana IE-d (Internet Explorer), hakkab jooksma animatsioon ja toimub tarkvara automaatne paigaldamine. Kui kasutad Mozilla Firefox-i, avaneb lehekülg, nagu juuresoleval pildil. Sel juhul laadi alla ja installi kõik kolm komponenti käsitsi.
2
 Kui ID-kaardi tarkvara ja DigiDoc programm installitud, sisesta ID-kaart kaardilugejasse ja ava ID-kaardi utiliit (Start - Programmid - ID-Kaart - ID Kaardi utiliit). Kui ekraanile ilmub kaardi kujutis, kus on ka isikuandmed peal, loeb kaardilugeja kaarti korralikult välja. Vali nüüd menüüst Sertifikaadid - Registreeri, et serdid arvutisse ära siduda.
Kui ID-kaardi tarkvara ja DigiDoc programm installitud, sisesta ID-kaart kaardilugejasse ja ava ID-kaardi utiliit (Start - Programmid - ID-Kaart - ID Kaardi utiliit). Kui ekraanile ilmub kaardi kujutis, kus on ka isikuandmed peal, loeb kaardilugeja kaarti korralikult välja. Vali nüüd menüüst Sertifikaadid - Registreeri, et serdid arvutisse ära siduda.
3
 Liigu arvutis sellesse kausta, kus asub dokument, millele allkirja anda soovid, ja tee dokumendil hiirega paremklikk. Avaneb menüü, nagu kõrvaloleval pildil, menüüsse on tekkinud juurde kolm valikut: Allkirjasta Mobiil-ID-ga, Allkirjasta ID-kaardiga ja Krüpteeri fail. Vali Allkirjasta ID-Kaardiga. Avaneb DigiDoc programm, kus fail on allkirjastamise ootel.
Liigu arvutis sellesse kausta, kus asub dokument, millele allkirja anda soovid, ja tee dokumendil hiirega paremklikk. Avaneb menüü, nagu kõrvaloleval pildil, menüüsse on tekkinud juurde kolm valikut: Allkirjasta Mobiil-ID-ga, Allkirjasta ID-kaardiga ja Krüpteeri fail. Vali Allkirjasta ID-Kaardiga. Avaneb DigiDoc programm, kus fail on allkirjastamise ootel.
4
 Nüüd, kui hakkad allkirja andma esimest korda, tuleb juurdepääsutõendi paigaldamine läbi teha. Vajuta Jätka. Sul avaneb kõigepealt serdi valimise aken, vali sert (perek.nimi, eesnimi, isikukood, ESTEID-SK 2007) ja vajuta OK, siis tuleb pilt nagu on manuses, sisesta enda isikutuvastuseks PIN1 ja vajuta OK. Nüüd on dokument konteineris allkirjastamise ootel.
Nüüd, kui hakkad allkirja andma esimest korda, tuleb juurdepääsutõendi paigaldamine läbi teha. Vajuta Jätka. Sul avaneb kõigepealt serdi valimise aken, vali sert (perek.nimi, eesnimi, isikukood, ESTEID-SK 2007) ja vajuta OK, siis tuleb pilt nagu on manuses, sisesta enda isikutuvastuseks PIN1 ja vajuta OK. Nüüd on dokument konteineris allkirjastamise ootel.
5
 Vajuta nuppu "Allkirjasta". Ilmub esmalt aken, kuhu saab märkida allkirjastaja rolli ja asukoha, need võid täita selguse huvides, aga ei ole kohustuslik. Vajuta Edasi. Ilmub aken, mis hoiatab, et kui annad dokumendile digiallkirja, oled nõus kõigega, mis seal sees on. Vajuta Edasi ja sult küsitakse allkirjastamiseks PIN2 koodi (viiekohaline number). Sisesta see ja vajuta OK. Kui konteineri alumisse lahtrisse ilmus sinu nimi ja isikukood, siis see ongi digiallkiri.
Vajuta nuppu "Allkirjasta". Ilmub esmalt aken, kuhu saab märkida allkirjastaja rolli ja asukoha, need võid täita selguse huvides, aga ei ole kohustuslik. Vajuta Edasi. Ilmub aken, mis hoiatab, et kui annad dokumendile digiallkirja, oled nõus kõigega, mis seal sees on. Vajuta Edasi ja sult küsitakse allkirjastamiseks PIN2 koodi (viiekohaline number). Sisesta see ja vajuta OK. Kui konteineri alumisse lahtrisse ilmus sinu nimi ja isikukood, siis see ongi digiallkiri.
6
 Viimaks tuleb digikonteiner salvestada nagu iga teine dokumentki. Vali menüüst Fail - Salvesta nimega... või vajuta nuppu "Salvesta". Avanenud dialoogiaknas määra, kuhu faili salvestada soovid ja vajuta OK. Tekkinud punase pitseriga fail on digikonteiner, mille sees, kui allkiri on olekus "kehtiv" on digiallkirjastatud dokument.
Viimaks tuleb digikonteiner salvestada nagu iga teine dokumentki. Vali menüüst Fail - Salvesta nimega... või vajuta nuppu "Salvesta". Avanenud dialoogiaknas määra, kuhu faili salvestada soovid ja vajuta OK. Tekkinud punase pitseriga fail on digikonteiner, mille sees, kui allkiri on olekus "kehtiv" on digiallkirjastatud dokument. Nipid ja hoiatused
- Digiallkirjastatult aktsepteerivad dokumente lisaks riigiasutustele ka paljud eraettevõtted.
- Kui konteineris olevat dokumenti keegi muudab ja salvestab sinnasamasse konteinerisse, muutub olemasolev allkiri kehtetuks.
- Digiallkirjastatud dokumendi puhul pane tähele allkirja - kas kehtiv või kehtetu.
- Õpi PIN1 ja PIN2 pähe ja hävita (põleta) see paber, millel nad sulle väljastati.